Manufacturers are incorporating stronger storms to compensate for the adverse effects on phone batteries caused by thinner bodies, brighter screens, faster processors, more background software, and faster internet connections. This in turn, takes a heavy toll on the battery life on basically any device whatsoever. We, the consumers on the other hand need to learn ways to optimize and manage a phone’s battery life to increase longevity and usage time.
If you would like to optimize your smartphone’s battery life then read this post to the end. Your Android phone’s poor battery life can be attributed to various factors.
How to optimize your smartphone’s battery life
Even though a lot of new functionalities can make a smartphone battery drain quickly, some modern flagship smartphones provide all-day battery life.
For instance, you can use the 5,000mAh battery of the Google Pixel 7 Pro for at most 11 hours, whereas the Samsung Galaxy S22 Ultra can be used for slightly more than 12 hours.
The menu settings will change depending on the phone you’re using and the operating system version you have. However, this article considers mainly the Samsung Galaxy S20 FE running Android 11, which is likely the same as features on all Android devices that ought to be comparable.
So here are some suggestions for extending your Android phone’s battery life while considering this warning.
How to make your phone battery last longer
Activate power-saving mode
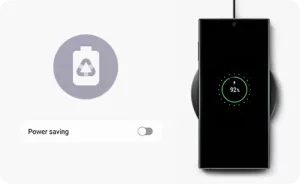
A power-saving mode on many smartphones disables unnecessary features, lowers screen brightness, and reduces CPU usage to prolong battery life.
When power saving mode is activated, the Limit apps and Home screen option restrict all background activity to just a few pre-selected apps for maximum power savings.
With the help of this feature, you can reduce the brightness by 10%, limit CPU speed to 70%, and turn off the Always On Display to further extend battery life.
In addition, you might be presented with various power-saving mode presets for older versions of Android, each with a different ratio between performance and battery life.
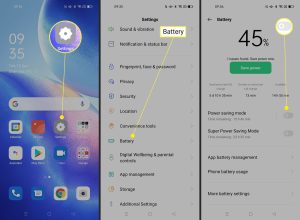
We’ll give examples of how to do this for specific phone brands.
For Samsung
Go to Settings > Battery and device care on your Samsung device, then tap the Battery entry.
For the Google Pixel
Similar battery limits can be set on a Google Pixel under Settings > Battery > Battery Saver. In addition, you can schedule when Battery Saver activates and enable Extreme Battery Saver to get even more battery life.
Therefore, switch your phone into power saving mode to automatically reduce functions that shorten battery life if you want your phone’s battery to last longer than it usually does.
Read Also: How to Track a Stolen Phone
Adjust the screen’s brightness
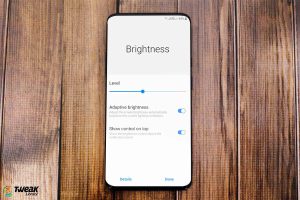
Reducing the screen’s brightness to a comfortable setting because a brighter screen consumes more battery power. This is because large and bright smartphone screens are battery drainers. So you can use a less colorful setting on your device.
Enable this feature on your smartphone to maximize battery life. Many smartphones have a feature that adjusts the screen brightness based on ambient light.
Go to your display settings and lower the screen’s brightness. Additionally, you can access the pull-down menu and adjust the brightness there.
Consider enabling auto-brightness while you’re at it. Although it adapts to your perceived needs, this feature has the potential to make your display’s brightness higher than it should be. Your eyes (and battery) will appreciate it if you turn off the switch next to Adaptive intelligence.
Controlling Your Lock Screen

Although Always on Display may be a new feature for iPhone users, Android devices have had it for a while. This enables basic information to be displayed on the screen even when the display is otherwise off, such as the time and date.
In addition, you can set limits to squeeze every bit of power out of the feature, designed to use as little energy as possible. As darker pixels use less power than brighter ones, dark wallpaper on your phone’s screen can also prolong battery life.
If you have a Samsung Galaxy device, go to Settings > Lock screen and turn off the Always on Display switch. If you want to keep the feature, you can continuously tap on a display to set it only to display when the screen is touched or occasionally.
For Pixel phones, you can adjust it under display> Lock screen > Always show time and info
Set the Timeout for Your Screen
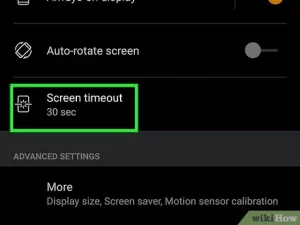 Set your screen timeout to the shortest duration that is comfortable for you because a screen left on for a more extended period consumes more battery life.
Set your screen timeout to the shortest duration that is comfortable for you because a screen left on for a more extended period consumes more battery life.
You can combat this by setting the screen to turn off earlier than it would typically. You should change this feature if you frequently leave your unlocked phone on a table.
You can choose from various time options, from 15 seconds to 10 minutes, by opening Settings > Display > Screen timeout on both Galaxy and Pixel phones.
Turn off wireless and location services
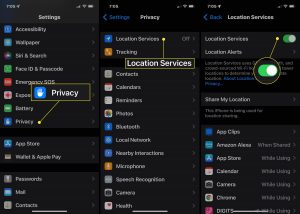 There are numerous signals that your phone sends even when it is not in use, which can eventually deplete its battery. (even if it happens only a little bit at a time).
There are numerous signals that your phone sends even when it is not in use, which can eventually deplete its battery. (even if it happens only a little bit at a time).
In addition, you can disable a few backend services if you want the most power possible but only partially to enter Power Saving mode.
Battery life is depleted with each new ping you get from Wi-Fi, Bluetooth, and mobile data. Open the pull-down shade on your phone, then tap the Airplane mode button to save some battery quickly.
Your phone will immediately be disconnected from these services, and some juice will be saved.
You can also Switch your phone to airplane mode to disable power-hungry features like Wi-Fi, Bluetooth, and cellular data when not in use or in a low-signal area.
Likewise, if you’re not using features like GPS, NFC, or Wi-Fi, turn them off because they can quickly deplete your battery.
While location services may allow you to use Google Maps for navigation, the constant background GPS pings can quickly drain a battery. To prevent Google from tracking you, go to Settings > Location and turn off all location services.
Several apps won’t function properly as a result, though. Instead, you can choose App permissions only to revoke access to particular apps that might be particularly problematic for pinging your phone.
Turn off background updates and app refreshes
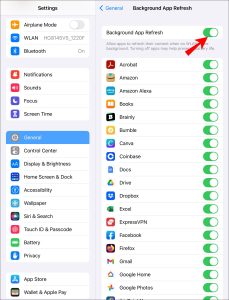
Close any background-running apps not being used because they can drain your battery. Even when you are not using them, apps run in the background.
Of course, over time, this will drain your battery and data. On your Samsung device, under Battery settings, you can put inactive apps to sleep. Select Background usage limits, then turn them on. To prevent apps from draining your battery, put unused apps to sleep.
You can take it further and manually instruct your phone to turn off particular apps.
To add your app to the list, choose Sleeping or Deep sleeping apps, then tap the plus (+) icon. Remember that updates may take longer for sleeping apps since they are rarely updated, and deep sleeping apps will only function if they are being used.
It’s a good idea to check the apps that use your battery regularly. Then, whether it’s Samsung’s Bixby or Google Assistant, you can disable this feature to conserve more power.
Read Also: Are Wireless Earphones Dangerous?
In conclusion, it’s also important to know that the frequency at which your screen refreshes is another thing you should control.
Turning this up higher is unnecessary because it consumes more battery than usual, but turning it up higher can help animations on the screen appear smoother.
Select the standard 60Hz screen refresh rate rather than the enhanced 120Hz or higher by opening Display settings and finding Motion smoothness. Stay away from hot environments, as heat can shorten battery life.

